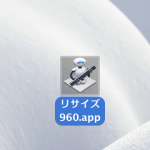 ブログに貼る画像をリサイズするのに1枚ずつやると面倒くさいので Automator で組んでみた。タイトルの通り、複数の画像ファイルを選択してポイッと放り込むと勝手にリサイズして名前つけて吐き出す。
ブログに貼る画像をリサイズするのに1枚ずつやると面倒くさいので Automator で組んでみた。タイトルの通り、複数の画像ファイルを選択してポイッと放り込むと勝手にリサイズして名前つけて吐き出す。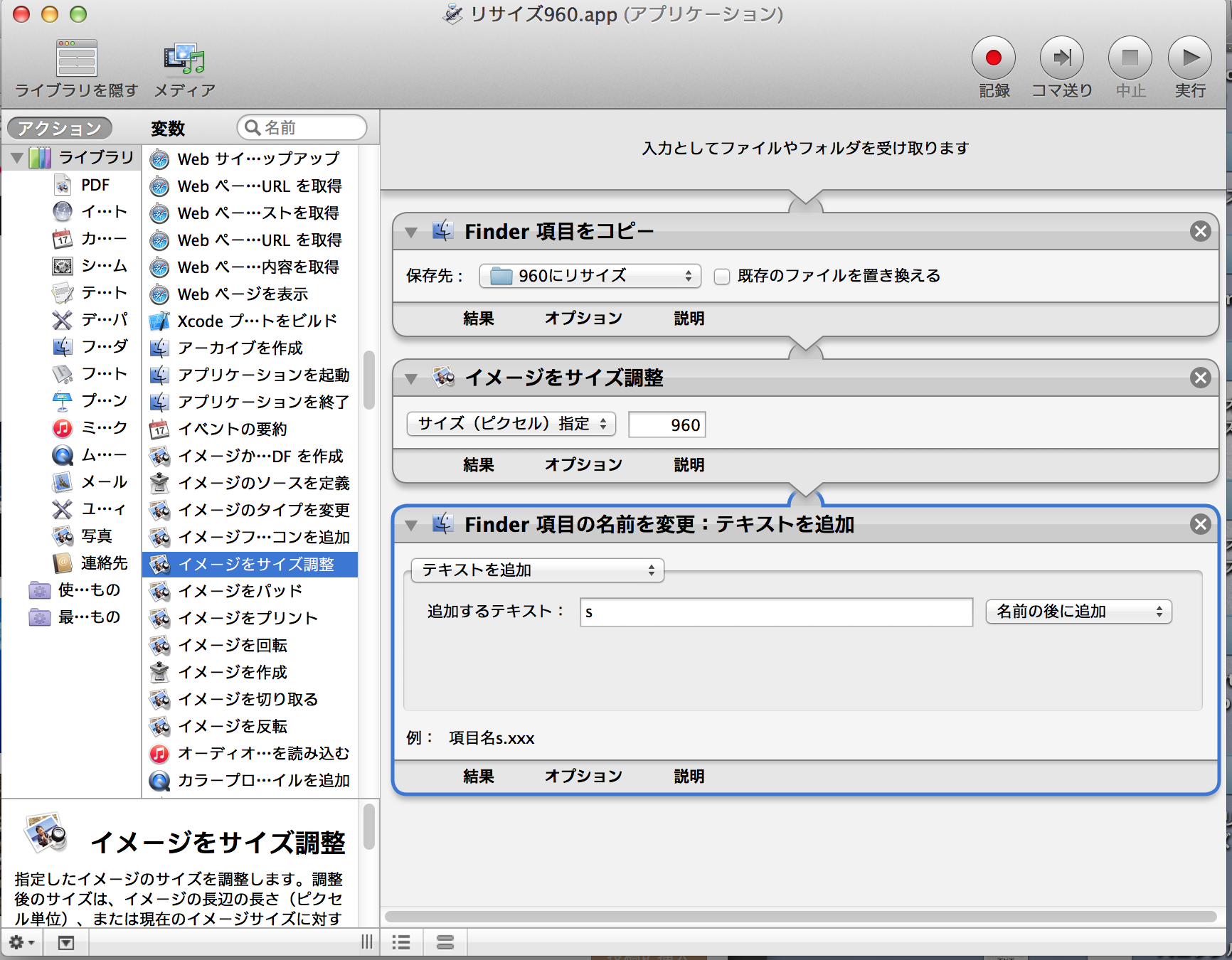
やってることはこれだけ。ファイルを指定したフォルダにコピーしてから、リサイズして、名前を変更して、保存する。以下はこれを作る手順。
Automatorを起動する。たぶんアプリケーションフォルダの中に入ってるんじゃないかと思う。起動すると、ワークフローだのアプリケーションだのを選択する画面が出るので、「アプリケーション」を選択する。
左側に何をさせるかのリストがズラズラっと並んでいるので「イメージをサイズ調整」を探し出してクリックする。いっぱいありすぎてみつからない場合は、検索欄があるのでサイズって書いて検索したら簡単。
「イメージをサイズ調整」をみつけてクリックすると、下のようなダイヤログが出てきて「オリジナルじゃなくてコピーしてから使うか」って聞かれるから、追加ってい うボタンを押す。はい、じゃなくて追加なのは、そういうアクションを追加するかって聞いてるつもりだからだろう。日本語の受け答えとしておかしい気がするけど、どうせリンゴ教徒は洗脳されてて誰も気にしないし総本山に言っても絶対なおらないだろうからもう知らん。
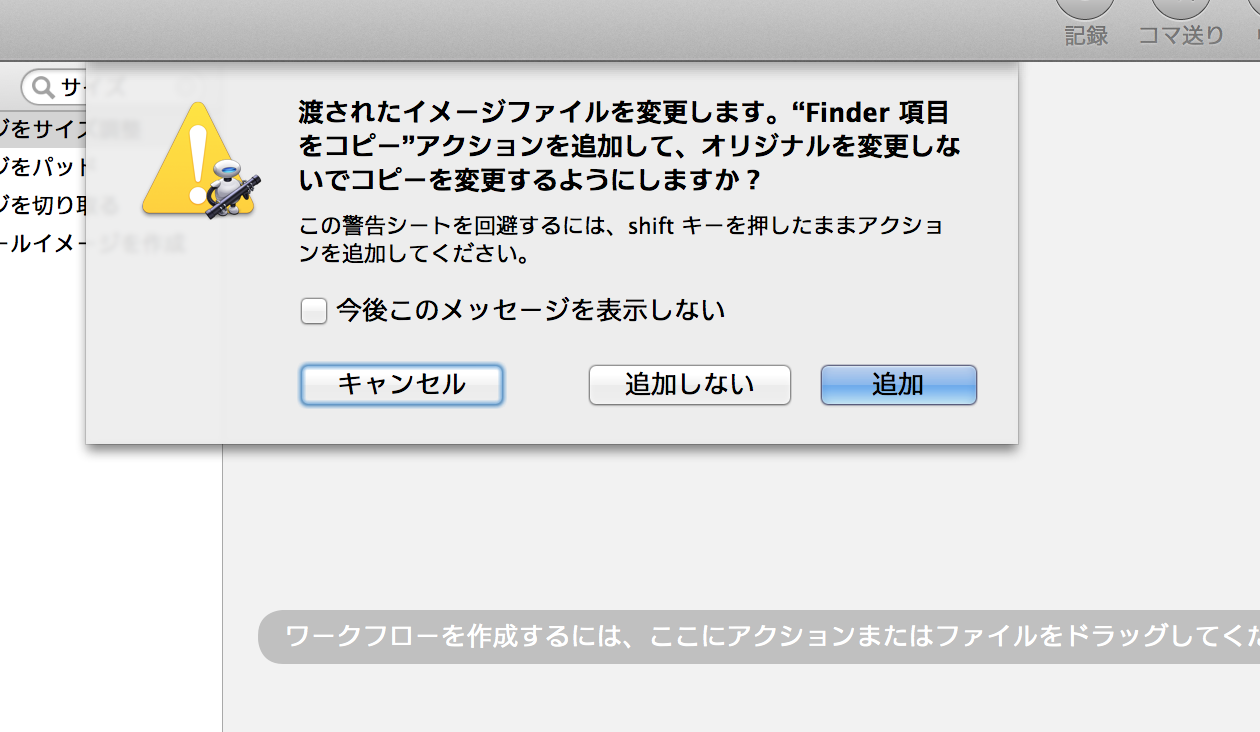
追加を押すと「Finder項目をコピー」と「イメージをサイズ調整」が、右側のあいてるとこに勝手に追加される。そしたらコピーのほうの保存先を決める。リサイズ後の画像を一時的に保存するフォルダを作っておき、「保存先」ってところでそのフォルダを設定するだけ。ここでは「960にリサイズ」というフォルダを作って設定した。
サイズ調整で、横幅をどのくらいにするか指定する。ここでは960ピクセルにした。
このままでもいいんだけど、リサイズ後のファイルがオリジナルのファイルと同名だと、どっちだかわかんなくなってイラッと来たり、何かのはずみで上書きして消してしまうリスクがないとは言えないのでファイル名の末尾に s を付けたい。左側のリストから「Finder項目の名前を変更」を探してクリック。さっきと同じで「コピーしてから使うか」って聞かれるけど、もうすでにコピーされてるのでここは追加しなくていい。
次に、下の画像を参考に「テキストを追加」っていうのを選ぶ。
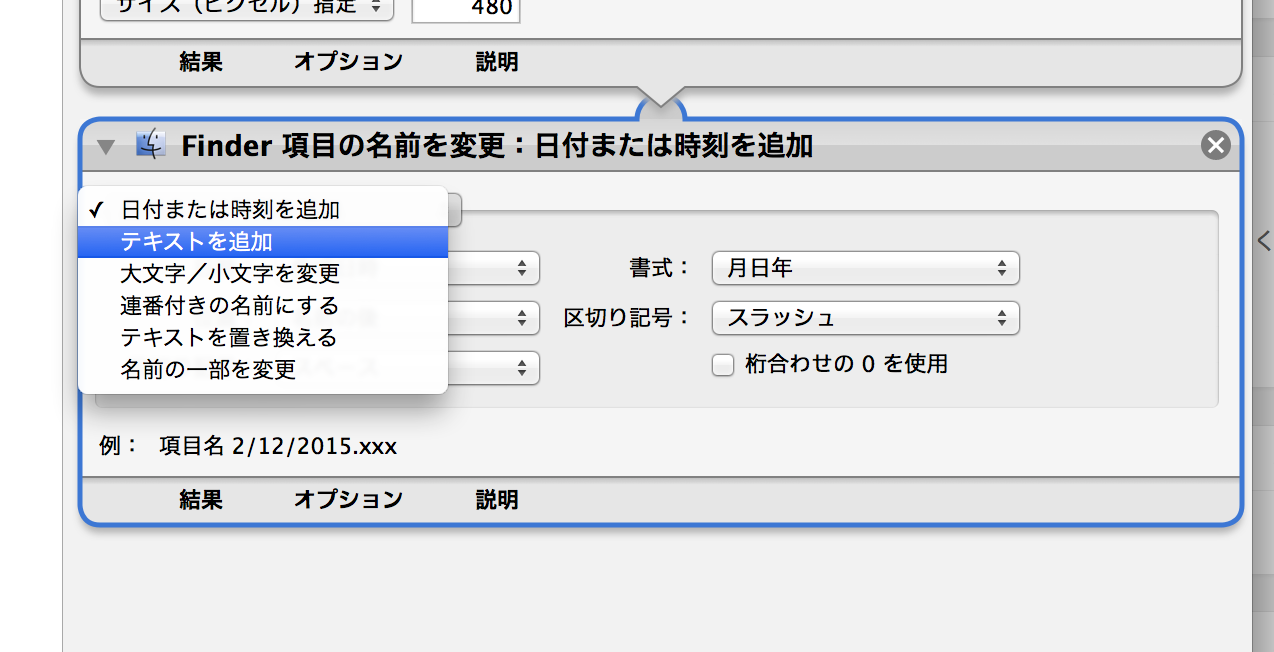
「追加するテキスト」っていう欄ができるので、そこに s って書く。その横に「名前の後に追加」って書いてあるのを確認する。ここではなおさなくてよい。名前の前に追加と、拡張子として追加っていうのもあるので目的によっては変えてもよい。
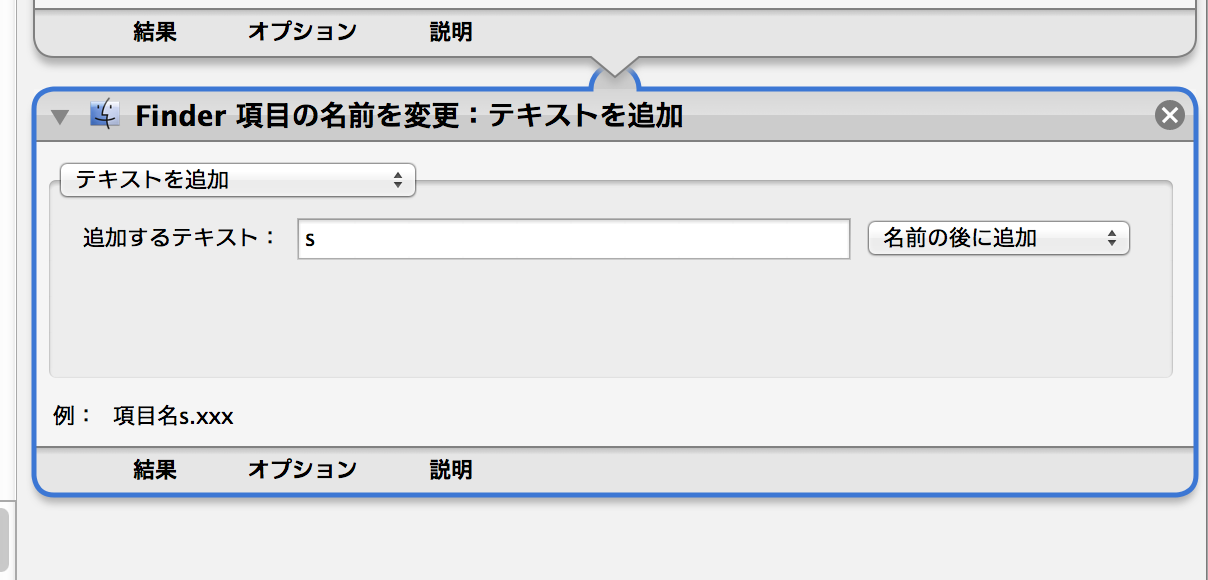
あとは Command+s とかで保存すれば完成。ファイル名を聞いてくるから好きな名前をつけてよい。ここでは「リサイズ960」とかにしておく。
保存するとデスクトップ上にロボットのアイコンができる。このロボがさきほど作った流れ作業を勝手にやってくれるわけだ。ちなみに拡張子(.app)が表示されてるのは、表示する設定にしてあるからで、普通は表示されないと思う。
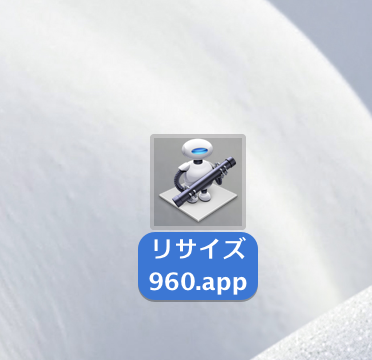
あとはリサイズしたい画像ファイル(複数選択可)をドラッグして、このアイコンの上にドロップすれば、勝手にリサイズして、名前変えて、指定したフォルダに保存してくれる。
誰もこんなの参考にしないと思うので参考画像がテキトーですまん。きっと Automator の使い方とかで検索したらもっとマシなサイトがあるんじゃないの?
なんでこんなの作ったかっていうと、このブログにもリサイズ機能がついてるんだけど、性能が悪くて仕上がりが小汚いので、あらかじめリサイズしてからアップロードするなんて面倒なことしなきゃなんない。いつまでたっても世の中便利にならんのよ。21世紀ってどこにあるん?
